ایموجی را میتوان سادهترین و کاربردیترین راه برای بیان احساسات در متن نوشتهها دانست. این شکلکهای بامزه و دوستداشتنی امروزه تقریبا در تمام متن نوشتهها استفاده میشوند. آیا میدانستید بدون نیاز به کپی کردن میتوانید بهراحتی از این ایموجیها در اسناد گوگل (Google Docs) استفاده کنید؟ در این آموزش با فرانو همراه باشید.
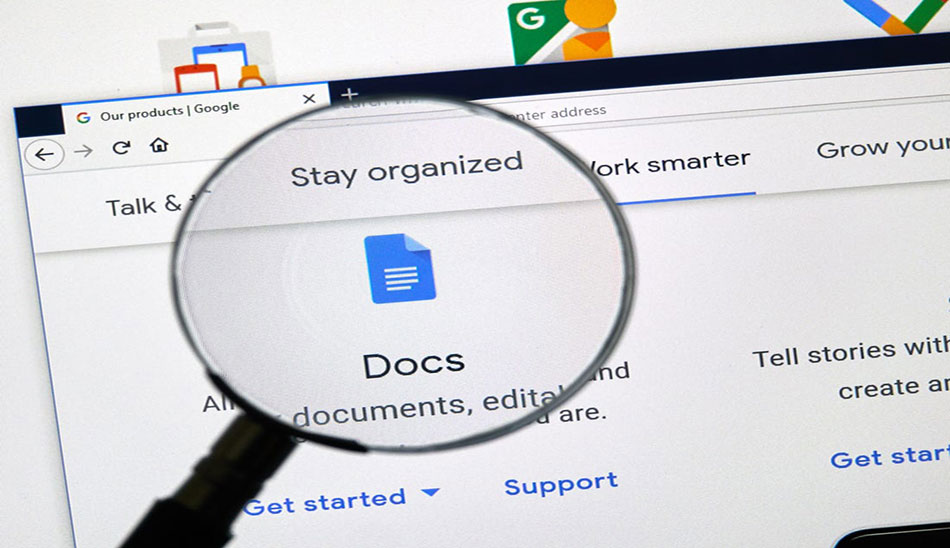
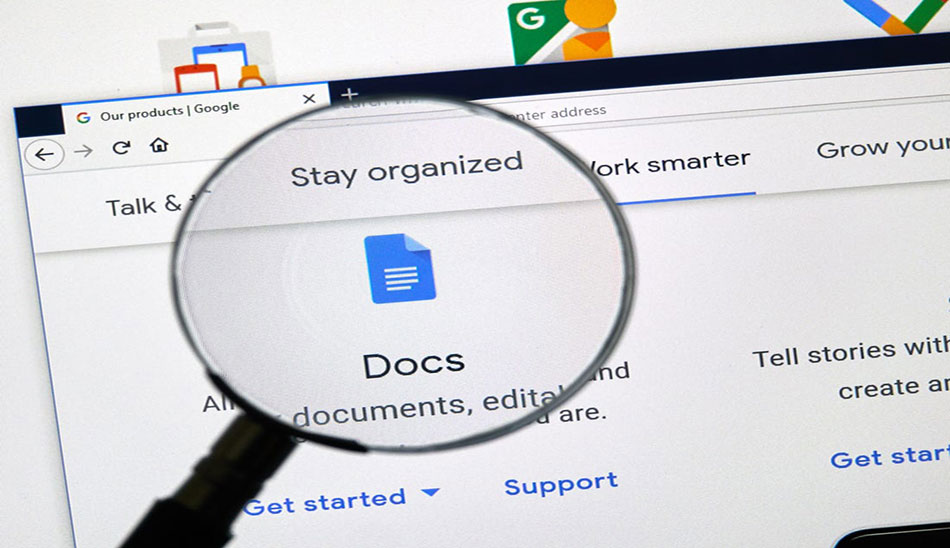
گرایش و میزان استفاده از اسناد گوگل که به صورت آنلاین ارائه شدهاند، روز به روز در حال افزایش است. مخصوصا اینکه این روزها به دلیل پاندمی کرونا، دورکاری و یا فریلنسری افزایش پیدا کرده و همکاران نیاز دارند تا اطلاعات کاری و گزارشات کاریشان را با یکدیگر در میان بگذارند؛ از این رو، همگی از یک سند گوگل یا یک گوگل شیت مشترک استفاده میکنند. در بخش اسناد گوگل قسمتی برای صحبت یا چت وجود دارد که میتوانید از آن طریق با همکار خود صحبت کنید. ممکن است شما عادت داشته باشید که در مکالمات خود از ایموجیها استفاده کنید و تا پیش از این آموزش تصور میکردید که در اسناد گوگل چنین امکانی وجود ندارد، اما بدون نیاز به عمل بریدن و الصاق (copy و paste) میتوانید شکلک مورد علاقه خود را در اسناد آنلاین گوگل اضافه کنید.
ایموجیها را میتوان کاربردیترین راه برای اشتراکگذاری احساسات و در پی آن، فرهنگ دانست. این شکلکها به حدی رایج و محبوب شدهاند که انیمیشنها و فیلمهای جالبی از آنها تولید شدهاند.
اضافه کردن ایموجی به اسناد گوگل کار سادهای نیست اما آنقدرها هم دشوار نیست که نتوانید انجام دهید. پیش از شروع کار این نکته را در نظر داشته باشید که تمامی ایموجیهایی که در برنامههای شبکههای اجتماعی استفاده میکنید در ساختار داخلی اسناد گوگل اضافه نشدهاند و مشخص نیست که در آینده اضافه خواهند شد یا خیر. در حال حاضر بیش از 100 ایموجی به گوگل داکز اضافه شدهاند.
برای شروع، یک سند گوگل را در مرورگر خود باز کنید. به مسیر Insert > Special characters بروید. مجموعهای از نمادها و فلشها را مشاهده خواهید کرد. برای تغییر در ایموجیها، منوی کشویی نمادها (Symbols) را باز کرده و Emoji را انتخاب کنید.
همچنین میتوانید روی منوی کشویی Arrows کلیک کرده و Emoticons را انتخاب کنید اما در این قسمت گزینههای قابل انتخاب برای شما کمتر خواهد بود. اگر با گوشی هوشمند خود اسناد گوگل را باز کردهاید بهراحتی میتوانید از قسمت ایموجیهای صفحه کلید، ایموجی مورد نظر خود را انتخاب و درج کنید.
اگر در قسمتی که در بالا اشاره کردیم نمیتوانید ایموجی مورد نظر خود را پیدا کنید، میتوانید در سمت راست در کادر سفید با نام «Draw a symbol here» ایموجی مورد نظر خود را بکشید. پس از این کار، لیستی از شبیهترین ایموجیها به ایموجی مورد نظر شما ظاهر خواهد شد. بنابراین اگر ایموجی مورد نظر خود را پیدا نکردید کافیست آن را نقاشی کنید.
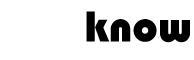


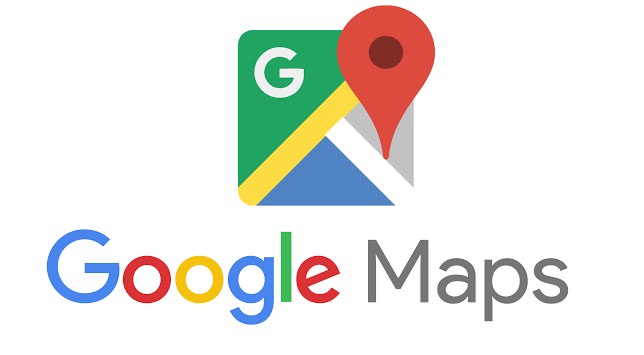




ارسال پاسخ