هر وبسایتی که در گوگل کروم یا هر مرورگر دیگری جستجو میکنید، در تاریخچه browser شما ثبت میشود. در بسیاری مواقع، دسترسی به تاریخچه گوگل کروم یا موزیلا فایرفاکس یا اپرا و … برای ما بسیار کار راهانداز است، اما گاهی هم به دلایلی میخواهیم برخی از وبسایتهایی که جستجو کردهایم را از تاریخچه مرورگر خود حذف کنیم. برای رسیدن به این مقصود باید چه راهی پیش بگیریم؟ در این آموزش قصد داریم شیوه پاک کردن تاریخچه گوگل کروم را با شما در میان بگذاریم.
آنچه در این مقاله خواهید خواند:
تاریخچه گوگل کروم را پاک کنید
اگر نمیخواهید تاریخچه صفحات وبی که در اینترنت با استفاده از مرورگر گوگل کروم باز کردهاید ثبت باقی بمانند، میتوانید برخی یا تمام تاریخچه کروم را حذف کنید. دقت داشته باشید که اگر این تاریخچه را پاک کنید، در تمام دستگاههایی که همگامسازی را انجام داده و به کروم وصل شدهاید، حذف خواهد شد.
همچنین بخوانید: آموزش اشتراک گذاری و کنترل از راه دور در آیفون، آیپد و مک
تاریخچه جستجوهای شما از گوگل کروم حذف خواهد شد؛ علاوه بر این، میتوانید سابقه جستجوهای خود را از حساب کاربریتان در گوگل نیز حذف کنید.
مشاهده تاریخچه
- در رایانه خود، وارد گوگل کروم شوید.
- در قسمت بالای مرورگر کروم، بر روی گزینه سه نقطه کلیک کنید.
- ماوس خود را بر روی گزینه History برده و در پنجره باز شده بر روی History کلیک کنید.
- در صفحهای که باز شده، میتوانید تمام تاریخچه گوگل کروم خود را بر حسب تاریخ و ساعت جستجو مشاهده کنید.
حذف تاریخچه در گوگل کروم
- در رایانه خود، وارد گوگل کروم شوید.
- در قسمت بالای مرورگر کروم، بر روی گزینه سه نقطه کلیک کنید.
- ماوس خود را بر روی گزینه History برده و در پنجره باز شده بر روی History کلیک کنید.
- در صفحه باز شده، با انتخاب گزینه Clear Browsing Data یک پنجره باز خواهد شد.
- از منوی آبشاری (Drop-Down) مقدار تاریخچهای را که قصد دارید حذف شود را انتخاب کنید. برای پاک کردن تمام تاریخچه، کافیست بر روی All Time کلیک کنید.
- در صفحه مورد نظر، مواردی به شما پیشنهاد شده که با انتخاب هریک از آنها و علامت دار کردن آن، اطلاعات پاک خواهند شد.
- بر روی گزینه Clear Data کلیک کنید.
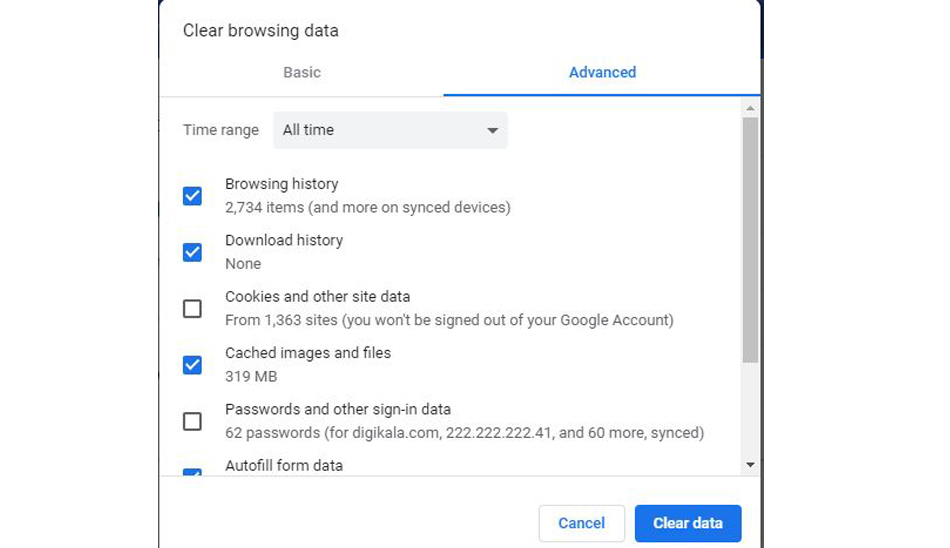
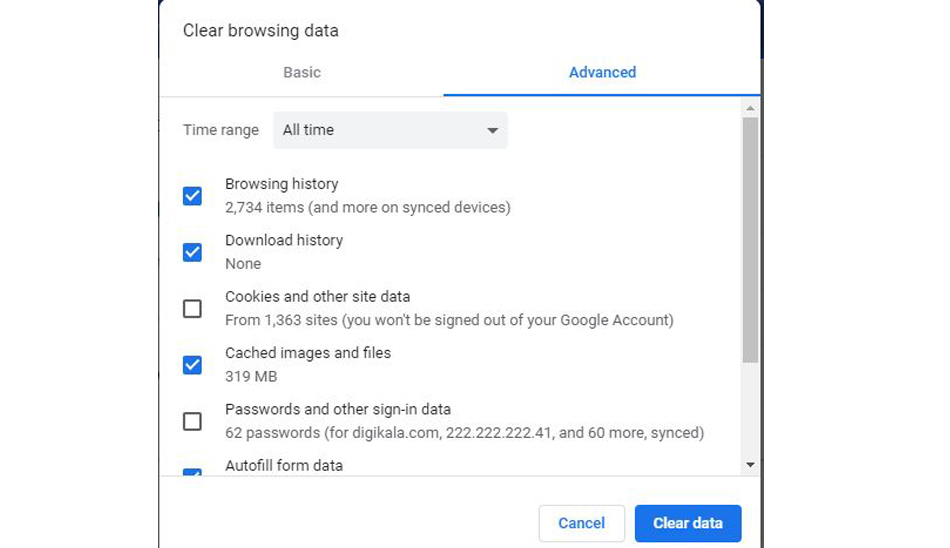
حذف یکی از جستجوها در تاریخچه گوگل کروم
- در رایانه خود، وارد گوگل کروم شوید.
- در قسمت بالای مرورگر کروم، بر روی گزینه سه نقطه کلیک کنید.
- ماوس خود را بر روی گزینه History برده و در پنجره باز شده بر روی History کلیک کنید.
- در لیست جستجوهای ظاهر شده، هر یک از آدرسهایی که قصد حذف آن را دارید، انتخاب کنید.
- در بالای صفحه، بر روی گزینه Delete کلیک کنید.
- در پنجره باز شده، بر روی Remove کلیک کنید.
برای مشاهده سایتهایی که بیشتر از سایر سایتها به آنها سر میزنید، بر روی New Tab کلیک کنید. برای حذف یک تصویر، بر روی آن کلیک کرده و گزینه Delete را انتخاب کنید.
صفحه History گوگل کروم چه اطلاعاتی را در اختیار شما میگذارد؟
صفحه تاریخچه مرورگر گوگل کروم، وبسایتهایی را که در 90 روز گذشته از آنها بازدید کردهاید، نشان میدهد. به یاد داشته باشید که صفحات تنظیمات و یا گزینههای موجود در تنظیمات گوگل کروم، در این لیست قرار ندارند. همچنین صفحاتی را که در حالت ناشناس (Incognito) دیدن کردهاید و یا صفحاتی که از تاریخچه شما حذف شدهاند، در این قسمت نمایش داده نخواهند شد.
اگر وارد حساب کاربری کروم خود شده و تمامی دستگاههایی که از آنها استفاده میکنید را همگام سازی (Sync) کرده باشید، در صفحه هیستوری گوگل کروم، تمام هیستوری مربوط به دستگاههای شما (موبایل، تبلت، کامپیوترها) ذخیره خواهند شد. اگر از حساب کاربری خود خارج شوید، این اطلاعات دیگر ذخیره و نشان داده نخواهند شد.
همچنین بخوانید: فیسبوک ، گوگل و دیگر دوستان پیشرو در شبکه های اجتماعی چه بر سرمان آوردهاند؟
جستجوی خصوصی
اگر نمیخواهید که گوگل کروم، به هیچوجه تاریخچه جستجوهای شما را ذخیره کند، در حالت ناشناس (Incognito) به جستجو در کروم بپردازید.
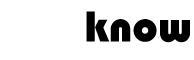
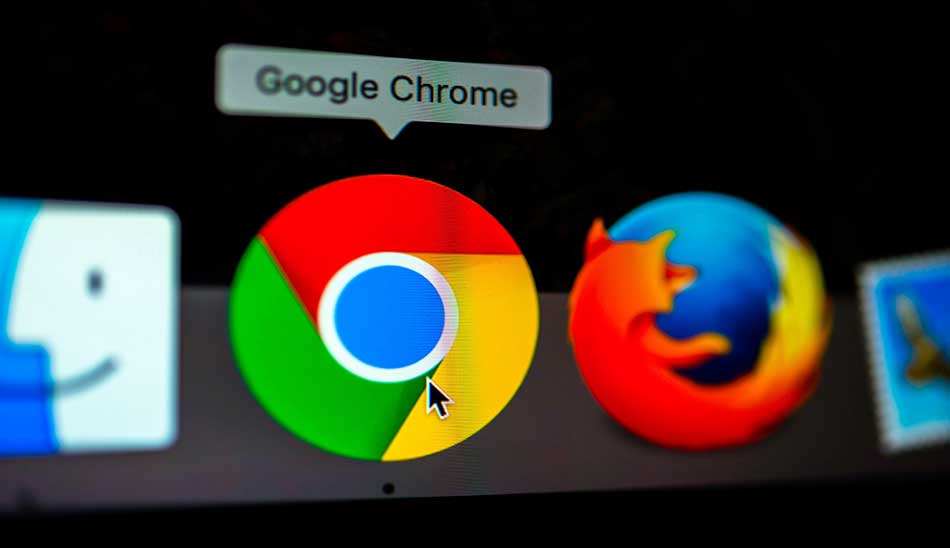

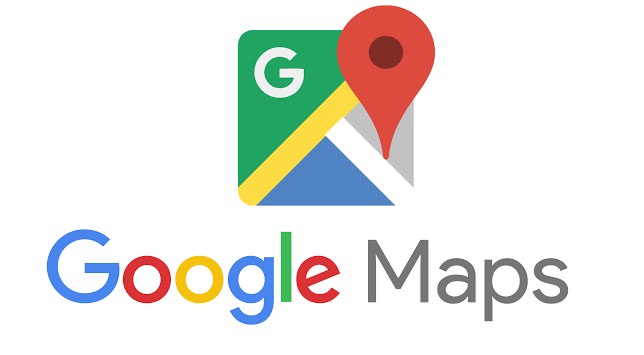




ارسال پاسخ