با گسترش و همه گیری بیاری ویروس کرونا در سراسر جهان، اکثر مشاغل به صورت دورکار انجام شده و نیاز به تماسهای ویدیویی و اشتراک گذاری صفحه نمایش، افزایش یافته است. وقتی که کارها به صورت دورکار انجام میشوند، مشکلاتی از قبیل عدم سهولت در تفهیم منظور و یا مسیریابی پیش میآید. عدم حضور در مقصد جهت رفع مشکل، مشکلات عدیدهای را پیش آورده است. راحتترین روش در چنین مواقعی، استفاده از قابلیت «کنترل از راه دور» یا (Remote Control) و اشتراک گذاری صفحه نمایش است. در این آموزش قصد داریم شیوههای مختلف اشتراکگذاری صفحه نمایش در آیفون، آیپد و مک را با شما در میان بگذاریم. در این مقاله همچنین به چگونگی استفاده از قابلیت کنترل از راه دور برای مک، آیفون و آیپد با استفاده از نرمافزارهای شخص ثالث برای کمک به دیگران نیز خواهیم پرداخت.
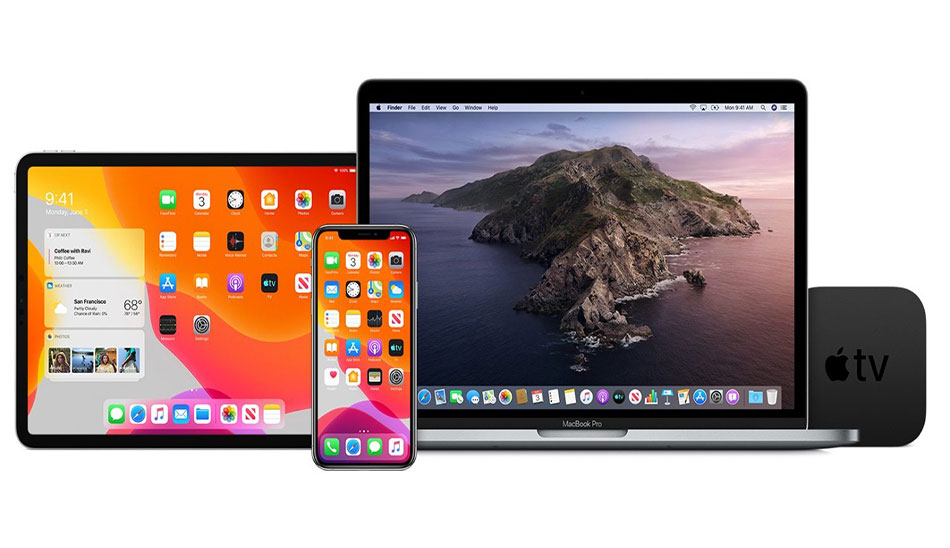
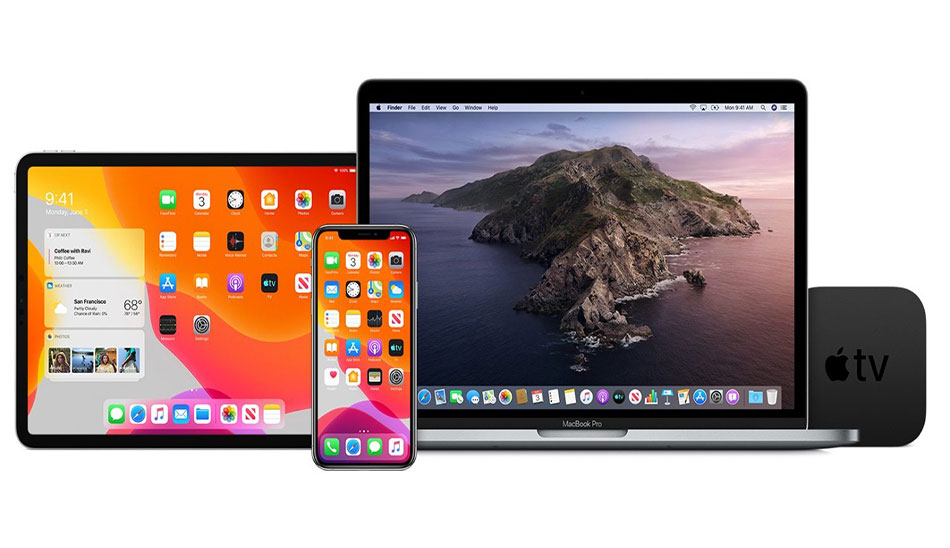
آنچه در این مقاله خواهید خواند:
اشتراک گذاری صفحه نمایش در دستگاههای تحت iOS و قابلیت کنترل از راه دور
اپل هنوز در مبحث کنترل از راه دور و اشتراک گذاری صفحه نمایش، قدرتمند نشده اما چند برنامه شخص ثالث خوب وجود دارد که این امکان را برای کاربران فراهم میکنند.
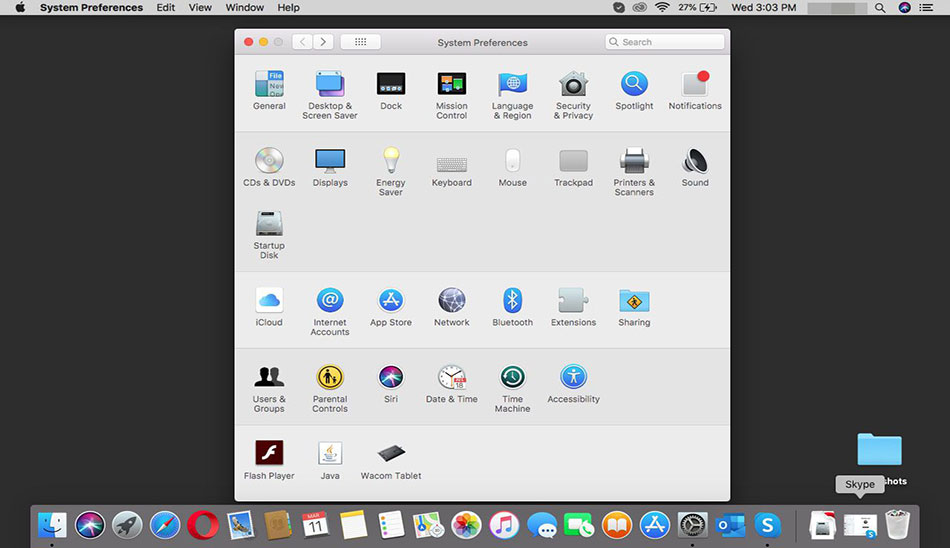
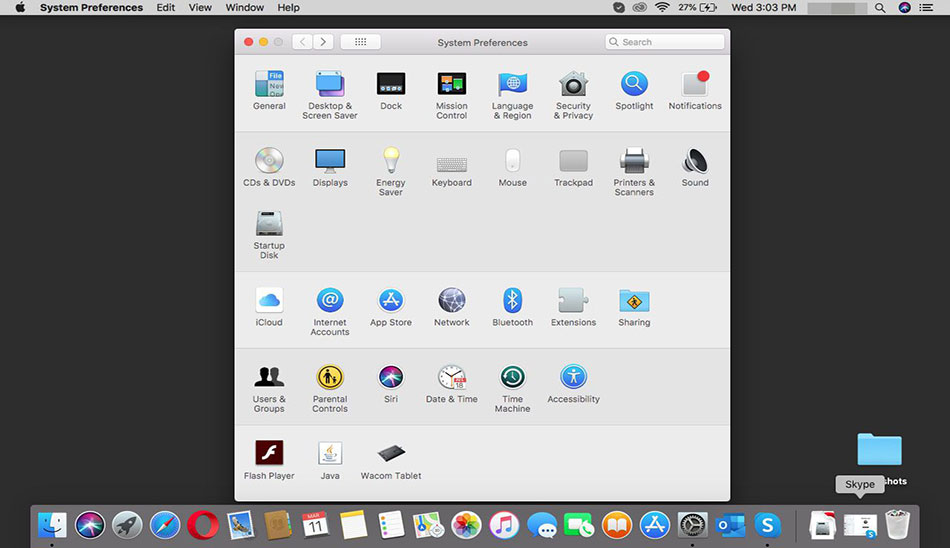
نرمافزار اسکایپ
برنامه و نرمافزار اسکایپ (Skype) احتمالا نامآشناترین برنامه شخص ثالث جهت اشتراک گذاری صفحه نمایش در سیستمعاملهای مختلف است. اسکایپ همچنین از تنظیمات حریم خصوصی قدرتمندتری نسبت به برنامه زوم (Zoom) برخوردار است. اسکایپ امکان برقراری قابلیت کنترل از راه دور را برای شما فراهم نخواهد کرد اما امکان اشتراکگذاری بسیار مناسبی را برای صفحه نمایش ارائه میدهد.
نرمافزار کنترل از راه دور TeamViewer
نرمافزار TeamViewer یکی از معدودترین برنامههای شخص ثالث برای اشتراکگذاری صفحه نمایش دستگاههای اپل است که میتواند قابلیت کنترل از راه دور را نیز پیادهسازی کند. اما برای اجرای این بخش از برنامه، نیاز به پرداخت مبلغ دارید.
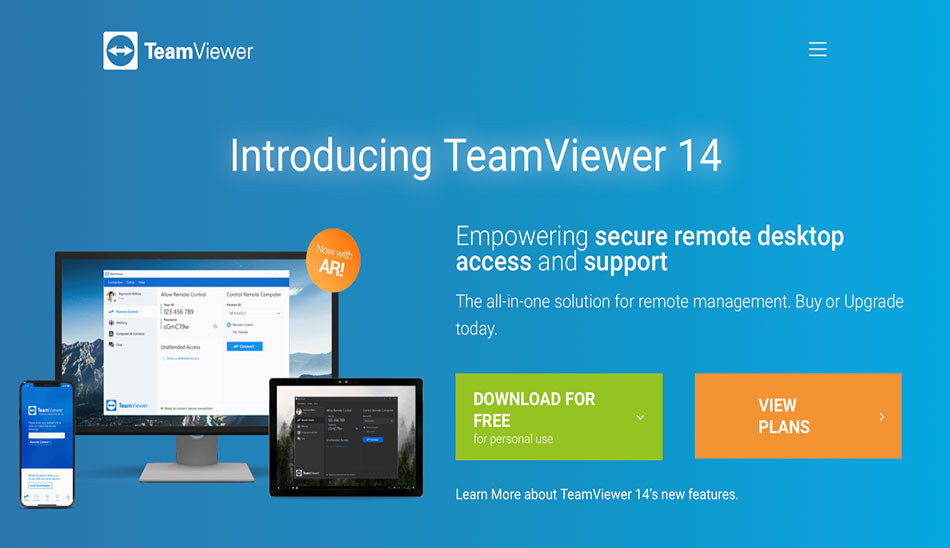
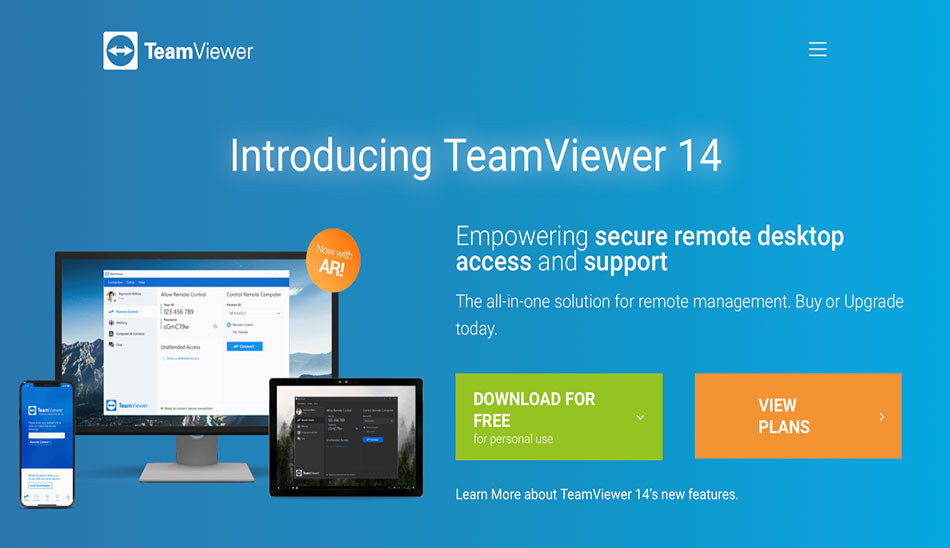
نرم افزار اشتراک گذاری زوم (Zoom)
برنامه زوم یکی دیگر از نزمافزارهای اشتراک گذاری صفحه نمایش است که روی دستگاههای تحت iOS قابل اجرا خواهد بود. لازم است پیش از اجرا، چند نکته را مورد توجه قرار دهید.
همچنین بخوانید: انواع فرمت فیلم و ویدیو ، مفهوم و کاربرد هر یک از آنها
بروزرسانی 3/31: اگر مساله امنیت، برای شما از اهمیت بالایی برخودار است، باید بگوییم که با اینکه توسعه دهندگان برنامه زوم ادعا میکنند که این نرمافزار از امنیت بالایی برخودار شده، اما گزارش کاربران نشان داده که این امنیت، شامل سرویسهای ارائه شده توسط برنامه زوم نمیشود. توسعه دهندگان زوم وعده دادهاند که طی 90 روز آینده، مشکلات امنیتی زوم را برای iOS و مک برطرف کنند.
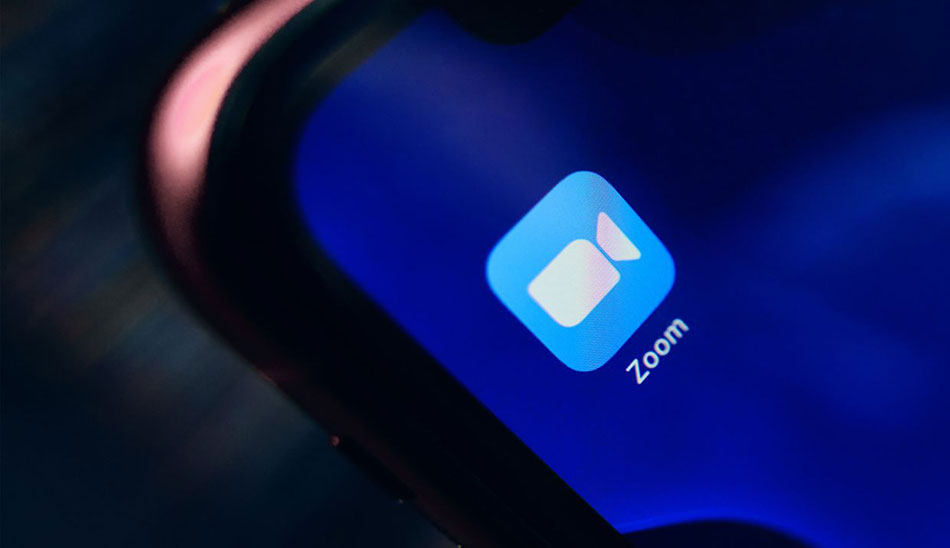
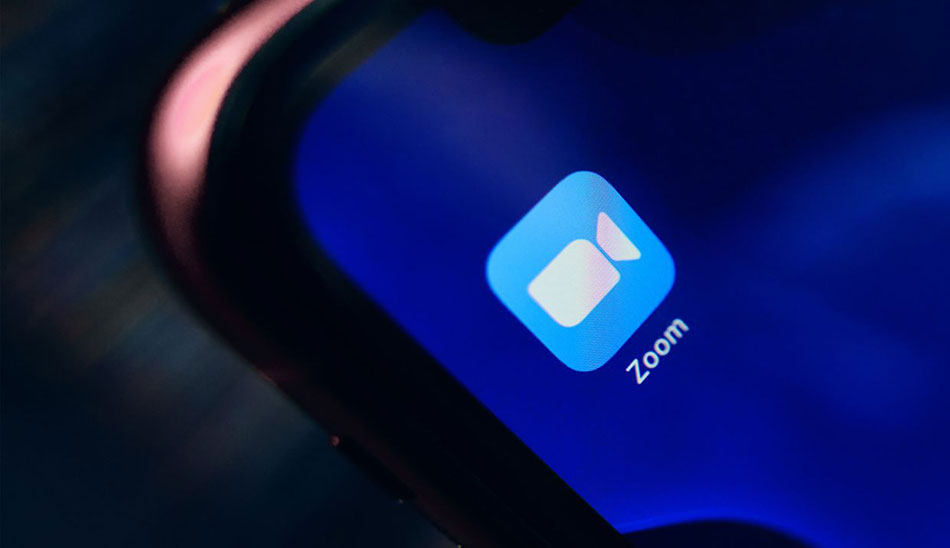
نرمافزار زوم به دلیل برخورداری از امکان برقراری تماس ویدیویی قدرتمند، محبوبیت خود را بین کاربران افزایش داده است؛ اما میتوان در کنار تماس ویدیویی، از این نرمافزار برای اشتراکگذاری صفحه نمایش در iOS و MacOS نیز استفاده کرد. قابلیت کنترل از راه دور فقط در آیپد و مک قابل اجرا است.
امکانات iOS و MacOS
اگر تمایلی به استفاده از نرم افزارهای TeamViewer و Zoom ندارید، می توانید از امکاناتی که اپل در iOS و MacOS قرار داده، استفاده کنید.
برنامه FaceTime
به جای برقراری تماس تلفنی می توانید از FaceTime برای ارتباط برقرار کردن استفاده کنید. هرچند این برنامه امکان کنترل از راه دو را فراهم نمی کند، اما می توانید طی تماس ویدیویی، از شخص مقابل بخواهید تا تصویر صفحه نمایش خود را به شما نشان دهد. از این طریق می توانید خطای بوجود آمده بر روی صفحه نمایش مورد نظر را مشاهده کرد و دوست یا همکار خود را راهنمایی کنید.
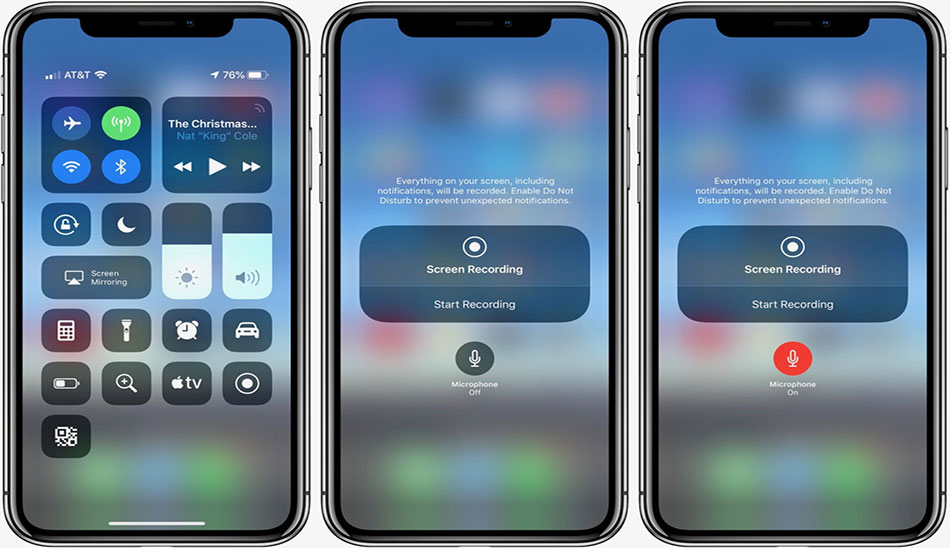
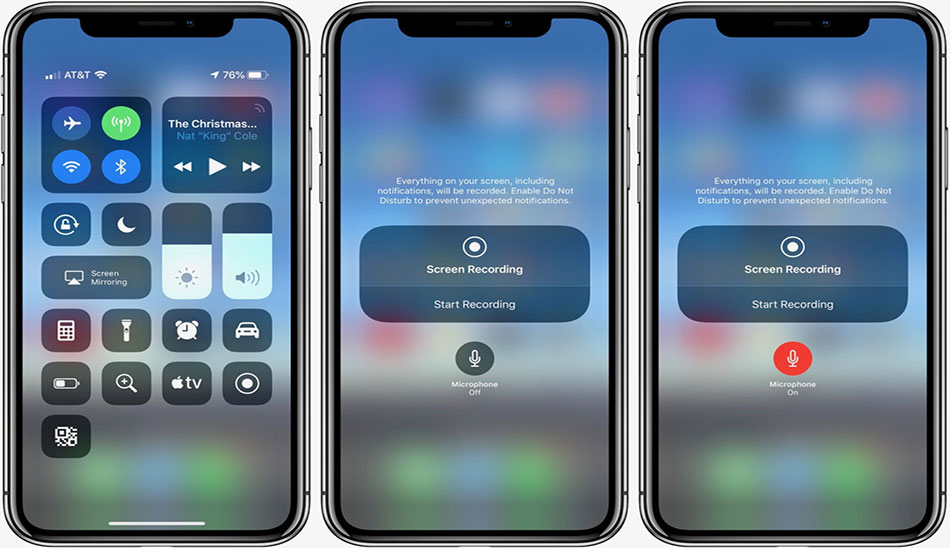
فیلمبرداری از صفحه نمایش در سیستمهای تحت iOS
اگر امکان برقراری تماس ویدیویی FaceTime برای شما مقدور نیست، میتوانید از صفحه نمایش دستگه تحت iOS خود فیلم گرفته و آن را با شخص مورد نظر به اشتراک بگذارید. با این روش به راحتی میتوانید مشکل پیش آمده را طی یک تماس تلفنی توضیح داده و مشکل خود را رفع کنید.
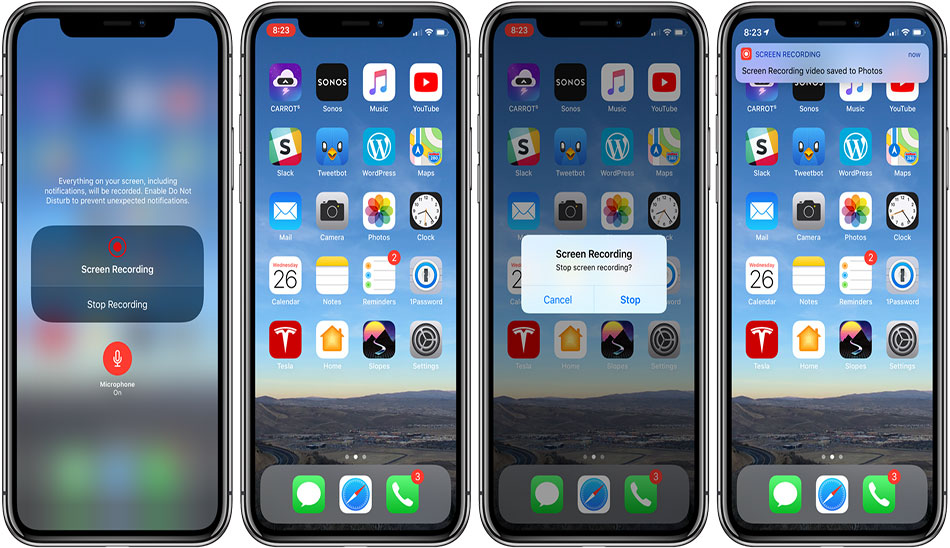
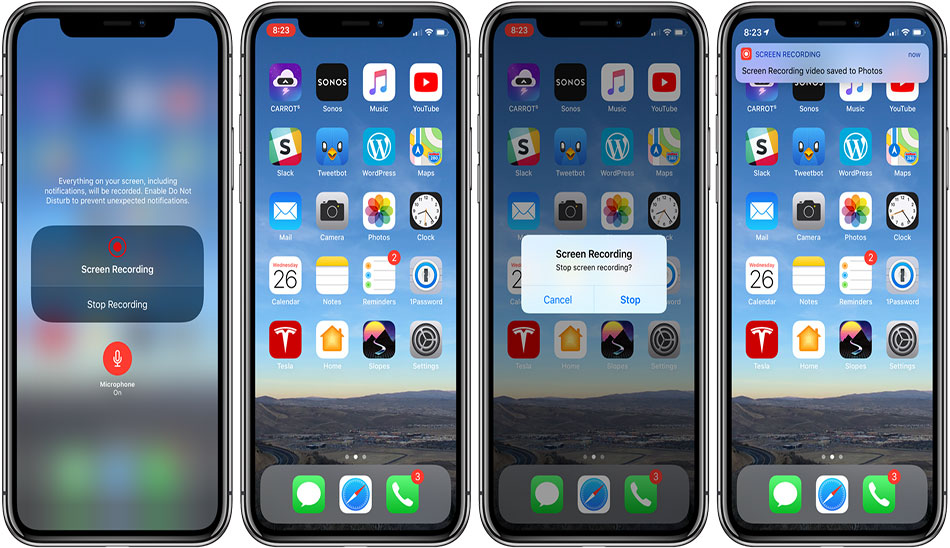
اشتراک گذاری صفحه نمایش بین سیستمهای مک
برطرف کردن مشکلات دیگران، زمانیکه بتوانید به نمایشگر کامپیوتر آنها دسترسی داشته و کنترل را بهدست بگیرید، به مراتب سادهتر خواهد بود. اپل در سیستمعامل MacOS خود امکانی را فراهم کرده تا کاربران بتوانند صفحه نمایش مک بوک خود را با یکدیگر به اشتراک بگذارند؛ این ارتباط هم دوطرفه و هم یکطرفه است.
همچنین بخوانید :چگونه ایرپاد و هندزفری های اپل را تمیز کنیم؟
برای اجرای این قابلیت، مطمئن شوید تا امکان «Screen Sharing» در قسمت Preference > Sharing علامتگذاری شده باشد. همچنین باید Apple ID های هر دو سیستم که از آنها در iCloud و Messages در مک استفاده میشود، در هر دو سیستم وارد شده باشند. در این قسمت، دو روش برای اشتراکگذاری صفحهنمایش در مک وجود دارد:
عبارت «Screen Sharing» را در Spotlight جستجو و اجرا کنید.
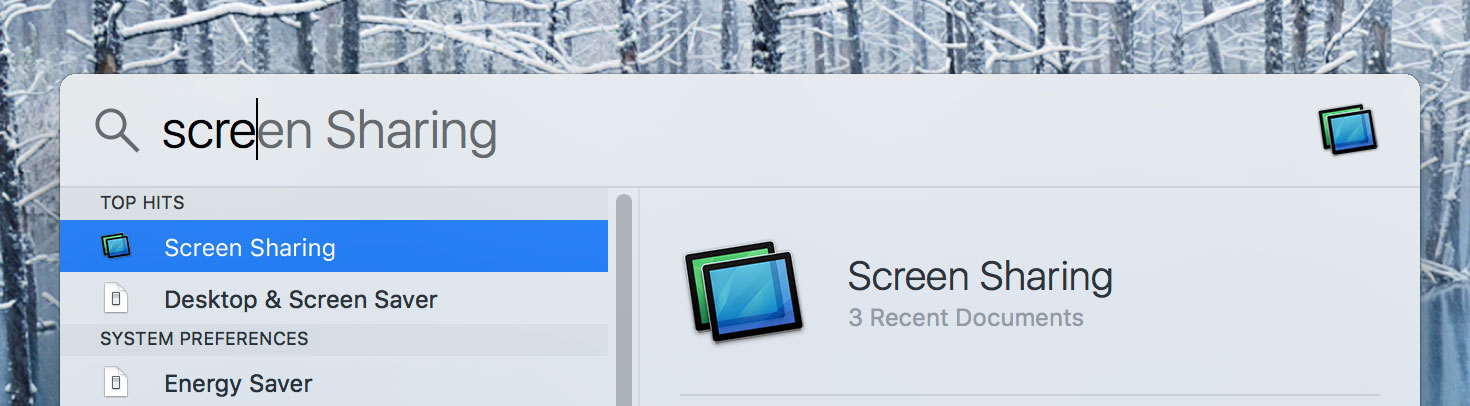
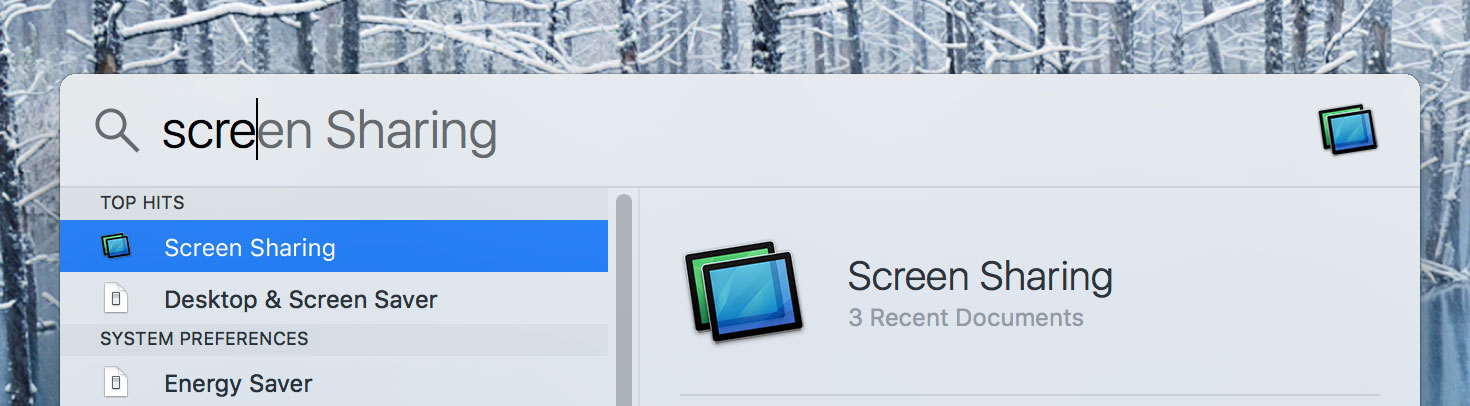
پنجرهای ظاهر میشود که برای اشتراک گذاری صفحه نمایش، باید Apple ID سیستم دیگری که قصد دارید این اشتراک گذاری را با آن انجام دهید را وارد کرده و بر روی Connect کلیک کنید.
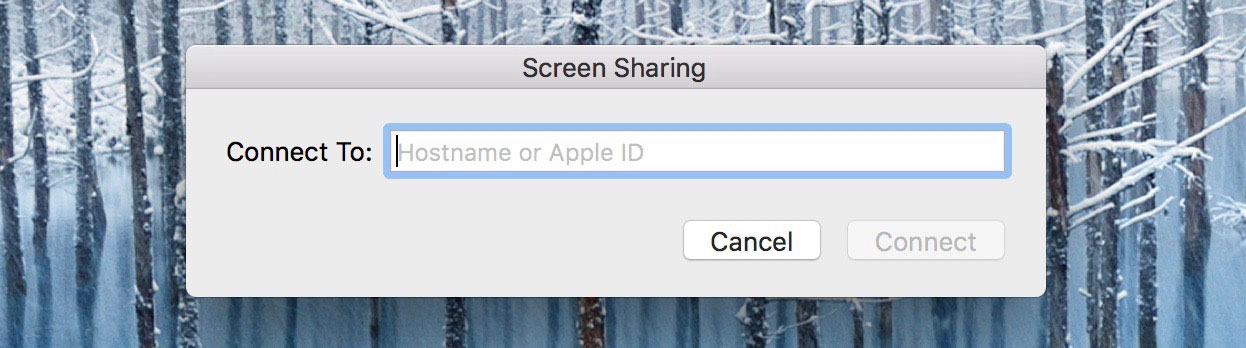
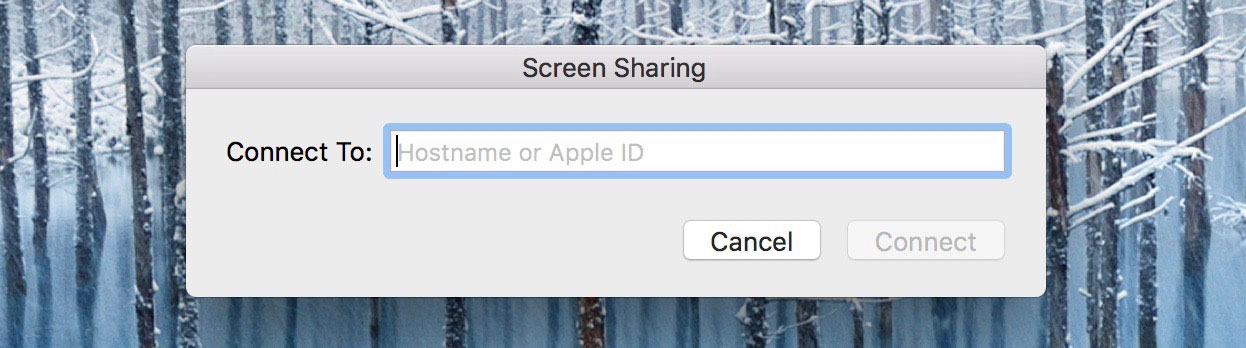
پس از این مرحله، یک پیام دعوت به اشتراک گذاری برای سیستم دیگر ارسال میشود.
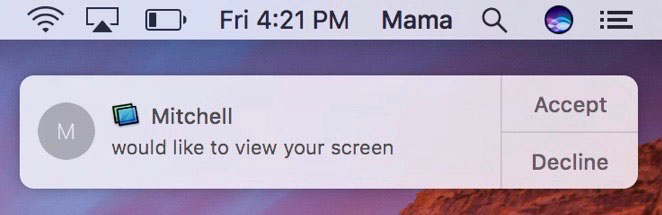
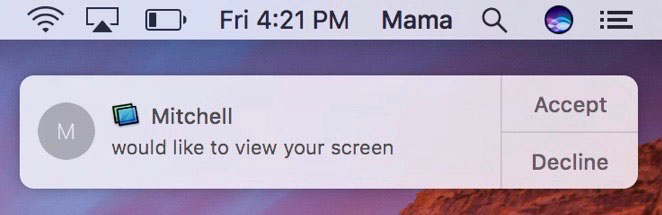
مطمئن شوید که دوست یا همکار شما گزینه «Control my screen» را انتخاب کرده باشد.
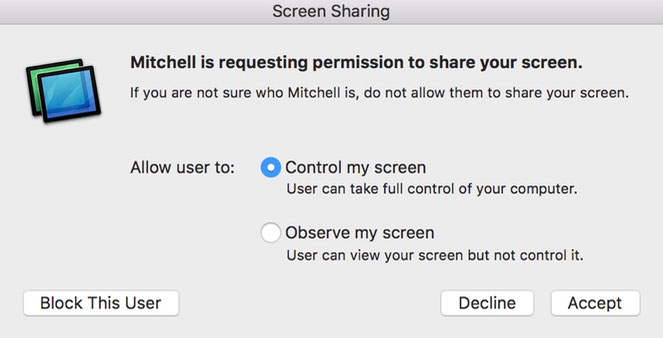
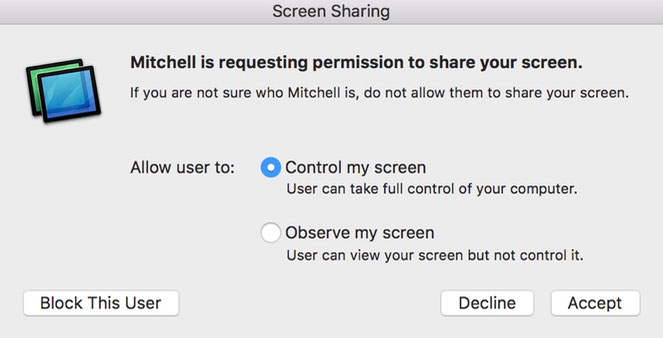
راه دیگر برای اشتراک گذاری صفحه نمایش در مک، استفاده از Messages است.
- بر روی گزینه Details در قسمت بالا، گوشه سمت راست، کلیک کنید.
- بر روی گزینه که تصویر دو مستطیل تودرتو دارد، کلیک کنید.
- گزینه Invite to share my screen و یا Ask to share screen را انتخاب کنید.
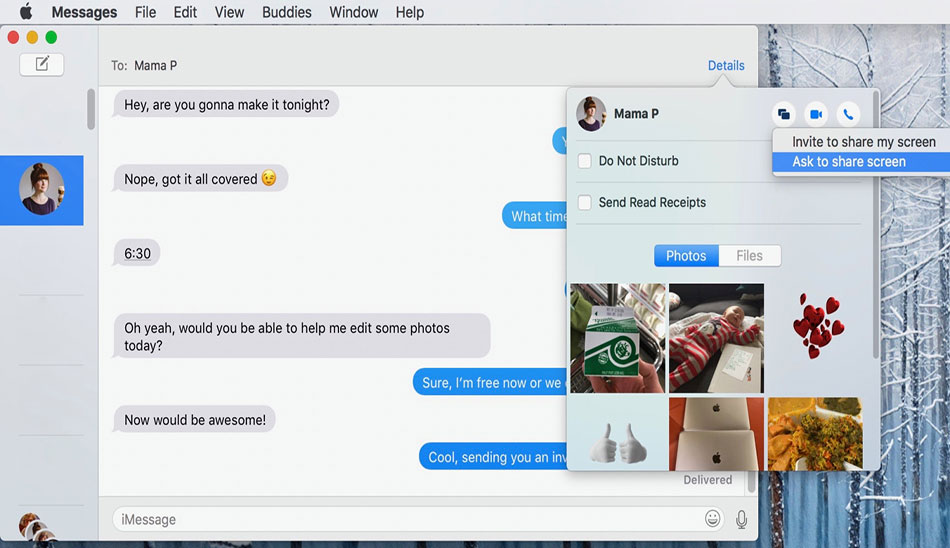
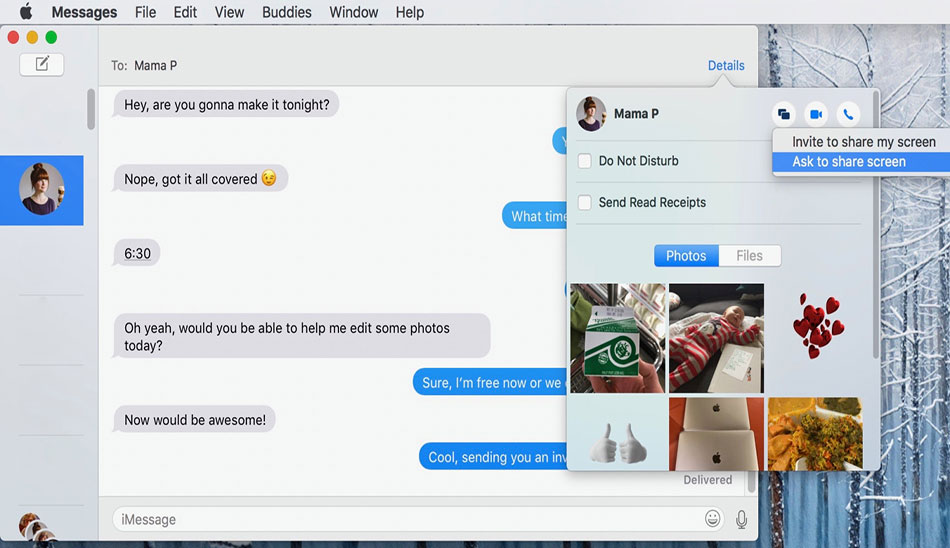
پس از برقراری ارتباط، یک تماس صوتی FaceTime به صورت خودکار روع ده و میتوانید صفحه نمایش طرف مقابل را مشاهده کنید. راه دیگر، باز کردن QuickTime Player و شروع فیلمبرداری از صفحه نمایش (File → New Screen Recording) است و از این طریق میتوانید همکار یا دوست خود را راهنمایی کنید.
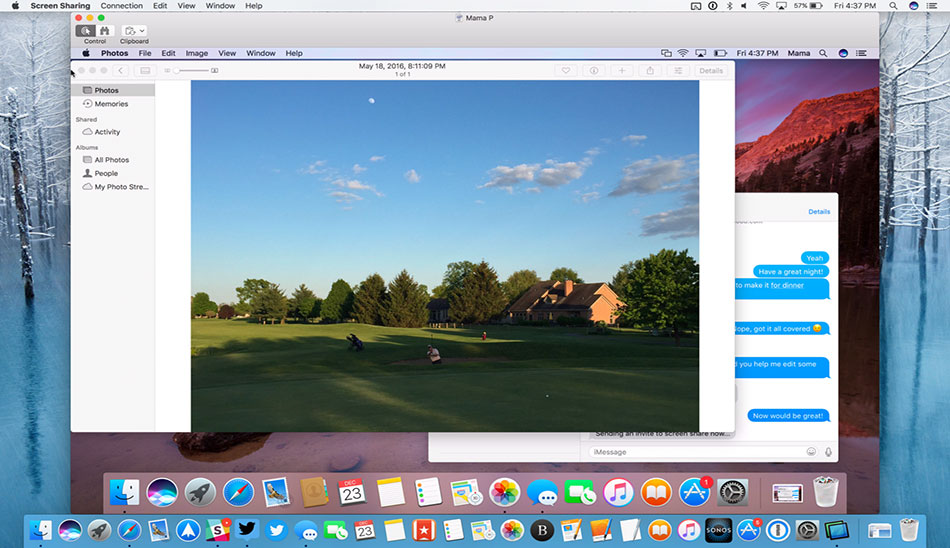
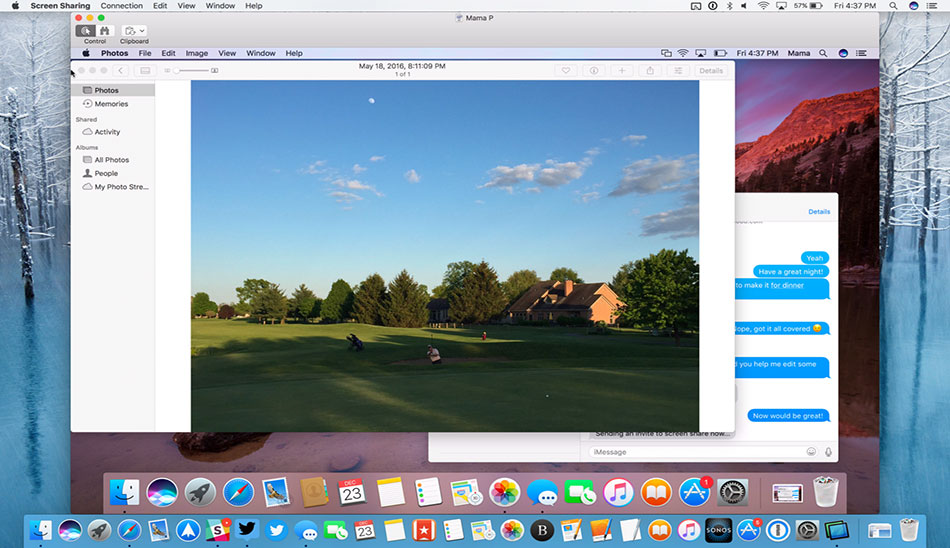
زمانی که میخواهید به اشتراکگذاری پایان دهید، باید روی گزینه Screen Sharing در قسمت منو کلیک کرده و گزینه Quit Screen Sharing را انتخاب کنید.
اشتراک گذاری صفحه نمایش iOS با استفاده از Mac
اپل این قابلیت را سال 2014 در QuickTime Player قرار داد. وقتی شما از برنامه Screen Sharing Mac و از این قابلیت، استفاده میکنید، هر اتفاقی که در دستگاه تحت iOS میافتد را میتوانید مشاهده کنید. مسیر زیر را طی کنید:
- اشتراک گذاری را در سیستمعامل Mac اجرا کنید.
- به دوست یا همکار خود بگویید که دستگاه iOS خود را با استفاده از یک کابل USB به سیستم Mac خود که اشتراک گذاری را با آن انجام میدهد، وصل کند.
- QuickTime Player را اجرا و به مسیر File → New Movie Recording بروید.
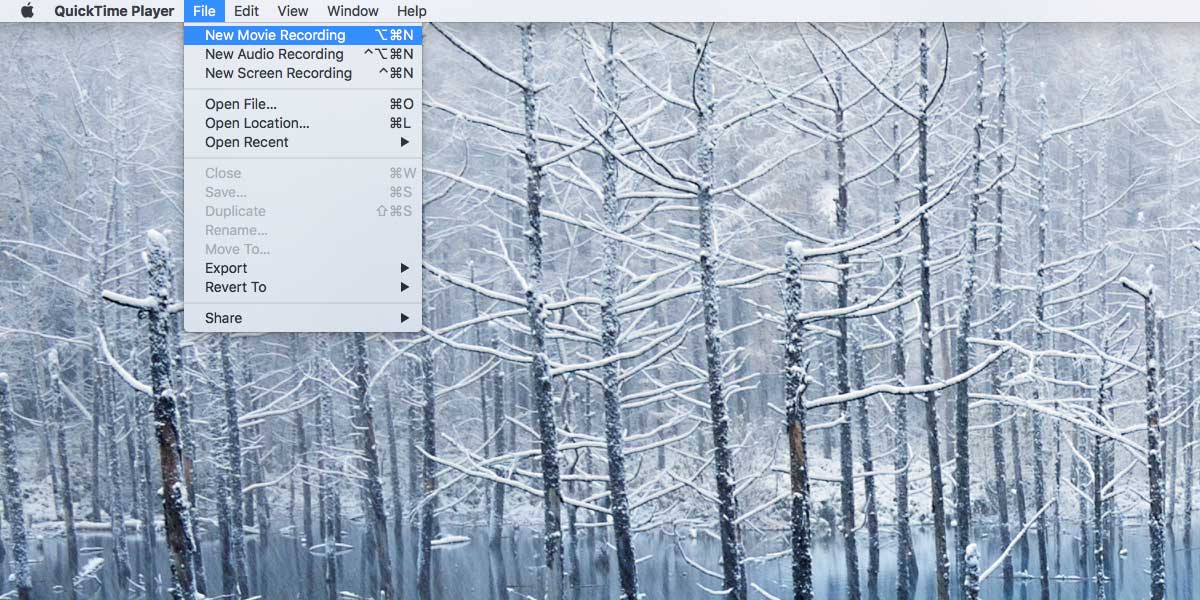
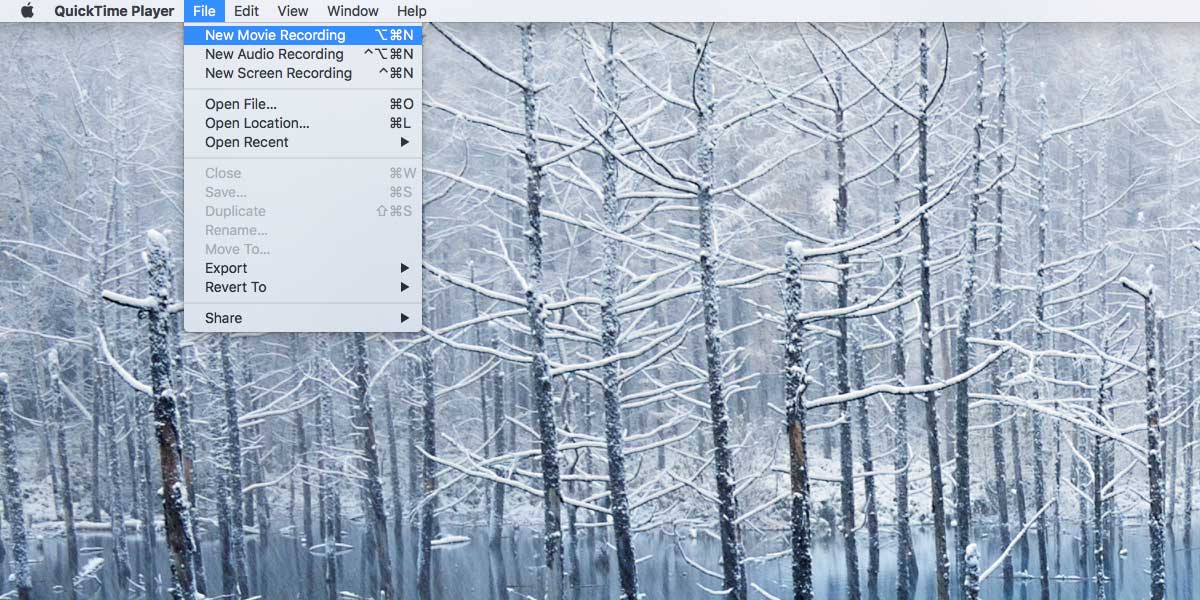
زمانیکه پنجره ضبط فیلم باز شد، منوی کشویی کنار آیکون ضبط را باز کرده و دستگاه iOS مورد نظر را انتخاب و ضبط را شروع کنید.
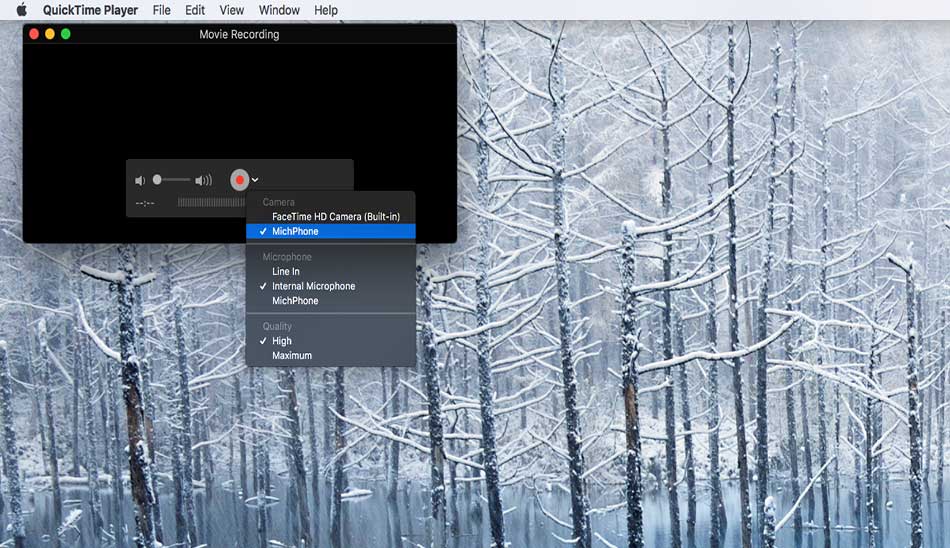
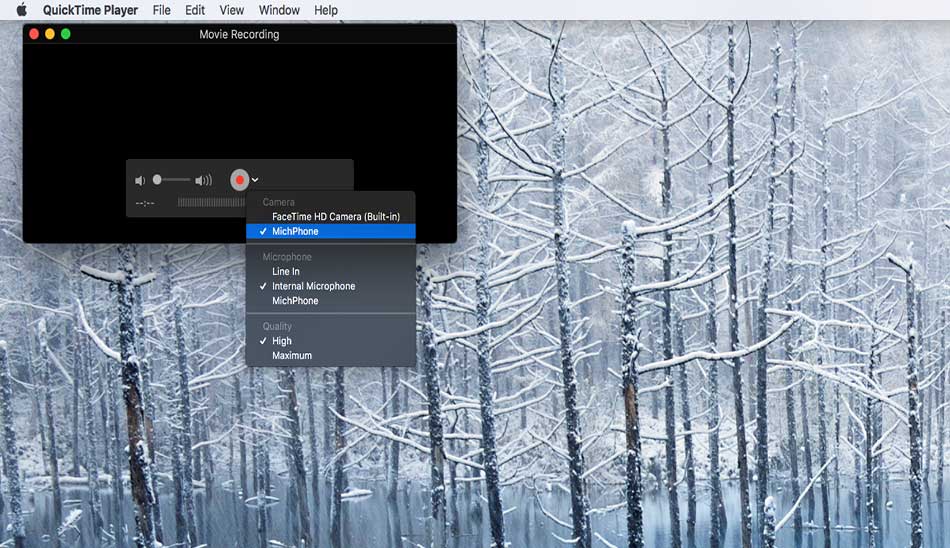
پس از طی مراحل گفته شده، تصویری مانند تصویر زیر را مشاهده خواهید کرد.
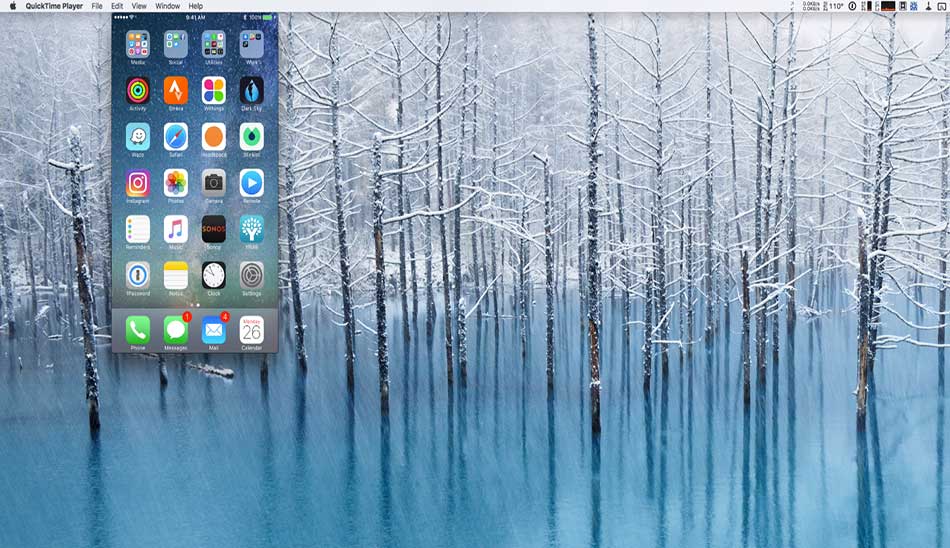
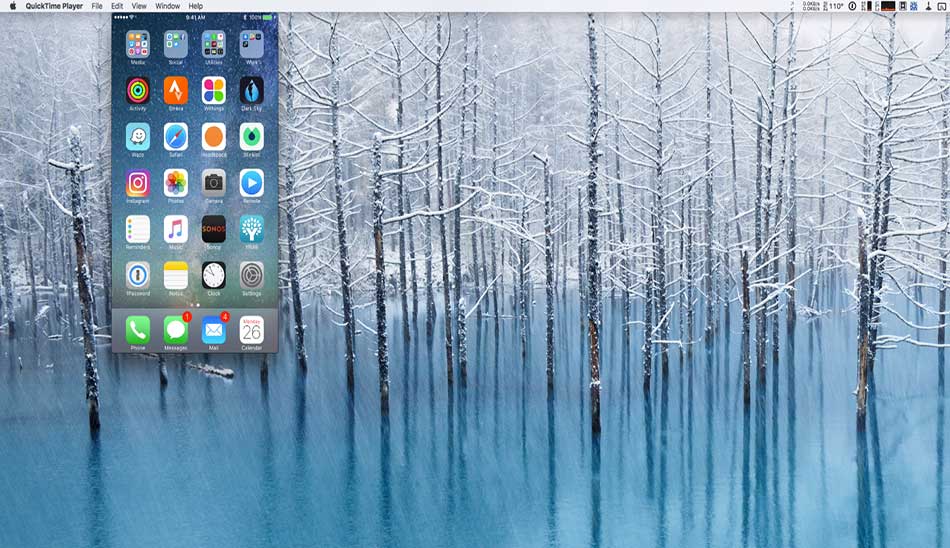
پس از اینکه مشکل دوست یا همکار خود را برطرف کردید، آنها میتوانند این فیلم را ذخیره و در صورت نیاز، مجددا آن را تماشا کنند.
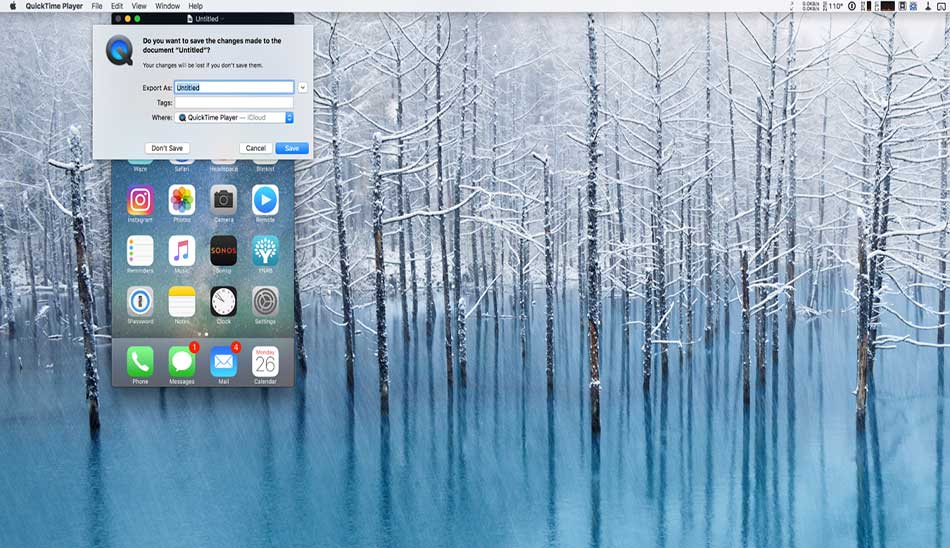
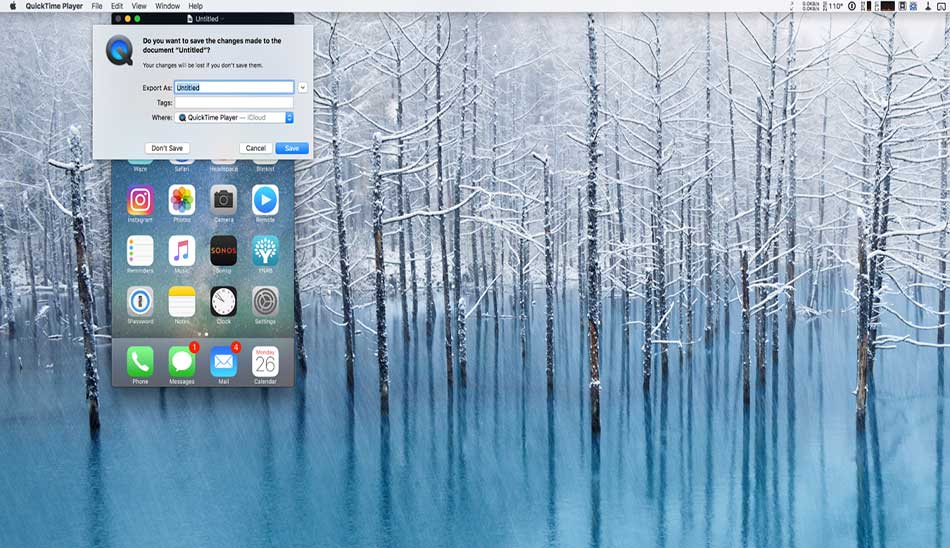
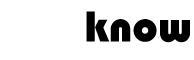
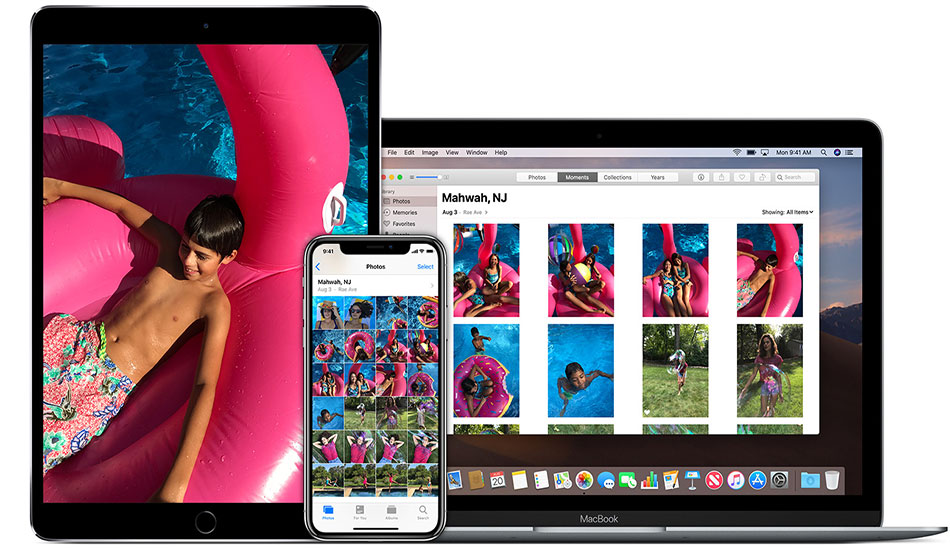

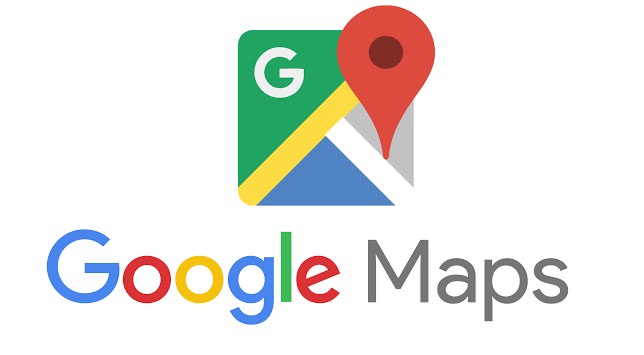




ارسال پاسخ